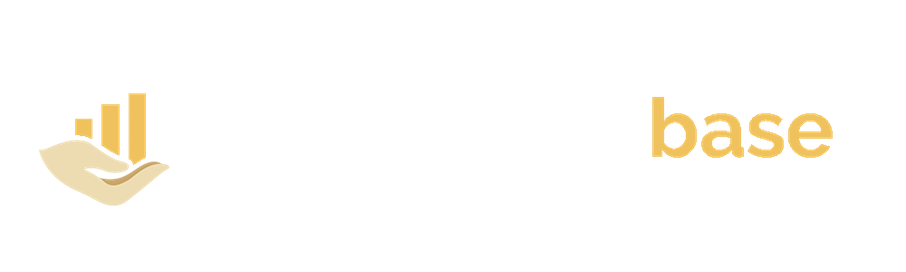Remove the Background of an Image in PowerPoint
In PowerPoint, you can take out the background from a photo to highlight or emphasize the theme of an image or to discard a distracting feature.

- Click the image you want to edit or remove the background from
- On the Format tab, below the picture tools, tap on Remove Background

- Drag the marquee lines to select the area of the image you want to keep and leave out the parts you want to take off. Removed areas will be shown in pink.

- Click outside the image to remove the background and save changes

Advanced Tip
- On the format tab below the picture tools, click the Background Removal tab
- If some areas of the image you wish to keep were cut off, hit the Mark Areas to Keep tab and make use of the drawing pencil to select the part you wish to keep

- To take off more areas of the image, tap the Mark Areas to Remove and make use of the pencil to highlight the areas
- To undo the areas you have selected to remove or keep, hit the Delete Mark tab and select the line.
- In the close group, select Keep Changes or Discard All Changes when you have finished removing the background
Note: Any changes done to the background of an image only affect the image displayed in the presentation – the changes don’t affect the original picture file.
Another Brilliant Tip
Use PowerPoint to remove the background of any image and export the adjusted image
- Click Keep Changes
- Double click the image
- Right-click the picture
- Select Save as Picture to save the modified image